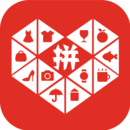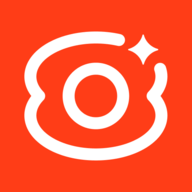台电P85平板的机油们,小编献上一篇台电P85刷机教程以飨机油。
废话不多说,教程来了,跟着教程一步一步做就OK了:
1:进入官方网站,点击驱动下载下列选项里的平板电脑固件程序
2:跳转页面后进入ID号输入界面
3:在这里输入R8A1,然后提交
4:跳转页面,选择4.0固件点击下载
5:下载完成得到压缩包
6:解压后得到两个文件,程序文件 和 下载说明网页链接。
7:打开P85文件夹后,如图,打开 升级程序 文件
8:展开后,得到如图,后双击升级工具
9:双击之后,该文件夹内会自动生成下列的系列系统文件
10:然后点击 LiveSuit.exe
11:升级程序界面出来以后,注意:这里要选择 “否”
12:否点之后点击选着固件
13:在查找选项里面找到之前下载的固件程序内的文件,打开。
14:好了,升级程序准备完毕,下面开始机器USB连接
在机器端勾上 USB调试 然后关机,
确定完全关机以后,按住机器的菜单键(HOME)不放,
用数据线把机器与电脑连接上,紧接着电脑端会提示:
15:选择 否
16:选择从指定位置安装
16:在查找选项里面找到之前下载的驱动程序内的SYS文件
17:打开驱动程序文件
18:点击驱动程序文件内的SYS文件,打开
19:之后,在升级程序界面会显示
20:接下来,选 是
21:是
22:下面是固件升级过程界面(中间电脑和机器不要有任何动作)
23:升级完成
成功之后就可以关闭升级程序了,拔掉USB线,然后开机,开机可能会持续1~2分钟,不要慌,耐心等待,
如果开不了机,请稍后再次尝试开机,直至开机为止。