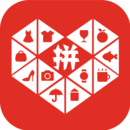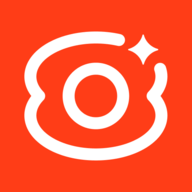拥有华为P6的机油都会知道它有一个多屏互动的功能,可以一键推送。但是有很多机油都不会使用,这个功能就这样被浪费掉了。所以今天小编就和各位机油分享华为Ascend P6与windows 7多屏互动教程 华为 P6多屏互动方法。各位机油们不要浪费这个实用功能了,赶紧试试吧!
华为Ascend P6与windows 7多屏互动教程:
操作前准备:
提示:如果没有多屏互动的选项图标的解决办法
OTA升级后发现没有多屏互动的图标但是在运行的程序中有,进入设置-应用程序管理-全部,找到toolbox-然后清除数据-强行停止
再去查看就会发现多屏互动出来了
( Toolbox 是能够实现内存的管理,备份管理和清除数据等功能的系统文件)
实现前提条件
通过DLNA(Digital Living Network Alliance)无线直连实现条件其实是非常简单的
1:必须有无线网络覆盖
2.手机和WIN7的电脑使用同一个无线网络(同一局域网内)下面会详细说到
电脑端的设置:
1.开始菜单输入 services.msc (微软管理控制台)-进入Windows服务

2、进入服务后,打开windows中的
SSDP Discovery
Windows MediaPlayer Network Sharing Service
两个服务,右键设置为启动(自动)




3.设置网络 在“控制面板-网络和Internet-网络和共享中心”
中将当前电脑的 无线网络类型设置为“家庭网络”


4.打开windows media player后点击
允许远程控制我的播放器和
自动允许设备播放我的媒体
这两项,并保持windows media player不要关闭。 在更多流选项中选择允许

5.做完这些布骤后,你可以打开多屏设置,可以发现已经有发现设备了。
如果没有找到设备,请检查设置或者重新启动播放器和手机,多试几次,
可能发现的比较慢。
6.点击进入后可以看到播放器的内容变了,表示成功了。